pythonで作成したプログラムコードを他のPCで動かしたり、
作成したプログラムを配布したいと思ったことはありませんか?
これらの事はプログラムコードを実行ファイル(.exe)にすることで可能です。
ここでは実行ファイルの利点と注意点、そして実行ファイルの作成方法を記載しております。
実行ファイルを作成する良い所と注意点
・良い所
- pythonがインストールされていないPCでプログラムが実行できる。
- 配布が用意
- ダブルクリックで実行できる。
・注意点
- 実行ファイルを作成したOSと同じOSじゃないと動かない。
Windowsで作成した実行ファイルはwindowsで動くがマックOSでは動作しません。
Pyinstallerを使って実行ファイを作成しよう!
実行ファイルの作成方法は幾つかありますが、最もメジャーなPyinstallerを使った方法について説明して行きます。
実行ファイルの作成イメージ
実行ファイルには以下のファイルを含める事で単独で動くようになっております。
- pythonのプログラムファイル(作成したもの)
- python本体
- pythonモジュール
Pyinstallerをインストール
pyinstallerライブラリーをインストールます.
WindosではDOSプロンプト、MACではターミナルを開いて以下を実行します。
pip install pyinstaller・ANACONDAの場合は以下のコマンド入力します。
conda install pyinstaller実行ファイルにするプログラムの準備
実行ファイルにするプログラムコードを準備します.
テスト用に下記の様な簡単なプログラムを用作成し,名前をfile_name.pyにしました.
print(".exe完成")
a=input()実行ファイルを起動したときに”.exe完成”と出力します。
出力表示だけだと実行した時にすぐに消えてしまうので
a=input() でキー入力待ちにしています。
pyinstallerで実行ファイル作成
file_name.pyに実行したいファイル名を記載して以下のコマンドを実行してください。
pyinstaller file_name.py --onefile「–onefile」はpyinstallerのオプションでファイルを1つにまとめます。
ファイルを1つにした実行ファイルを起動するとファイルを解凍した後に
本題のプログラムを実行するため、そのぶん速度が遅くなります。
配布用にはファイルを1つにまとめると便利なため「–onefile」を使い。
個人用には「–onefile」オプション無して良いかもしれませんね!
実行ファイルの確認
実行ファイルが完成すると「dist」フォルダー内に「file_name.exe」が作成されています。
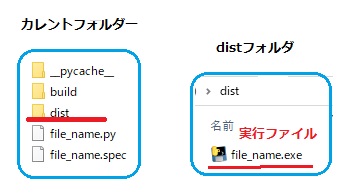
ダブルクリックで実行して動作を確認します.
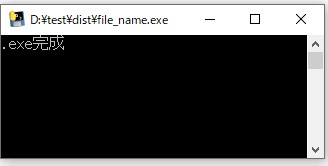
上記の様に「.exe完成」と表示されればOKです.
最後に
これで,ご自身で作成したpythonプログラムを配布して他のPCで実行できる様になりました。
作成したプログラムを多くの人が使うことでプログラムの改良点などが見つかり
より良いプログラムになる事でしょう。
・pyinstallerが作成した実行ファイルの計算速度を早くしたい場合はNikitaライブラリーを使います。
ご興味があれば、下記ブログを参考にしてください。





コメント