Elemerのチュートリアルはテキストベースで書いてあり、初めての方には少し難しく感じられると思います.
そこで、1題目の熱伝達解析を図解で解説してみました.
1つ解析ができれば、他解析も手順は似ているためElmerのチュートリアルで問題なく進められるでしょう.
チュートリアルとモデルの準備
まだチュートリアルやElmerをインストールしてない方は、以下のブログ記事を参考にしてください.
本ブログで使用するチュートリアルとモデルはダウンロードしたフォルダーの以下の場所にあります.
・チュートリアルファイル
ElmerDocumentation -> ElmerTutorials.pdf
・モデルファイル
tutorials-GUI-files -> TemperatureGeneric -> pump_carter_sup.stp
モデルファイルを読み込む
[1]Elmerを起動します.
[1]File -> Openから”pump_carter_sup.stp”ファイルを開きます.
・”Elmer GUI geometry viewer”にCADモデルが表示されます.
・ElmerGUIの画面にはメッシュ分割されたモデルが表示されています.
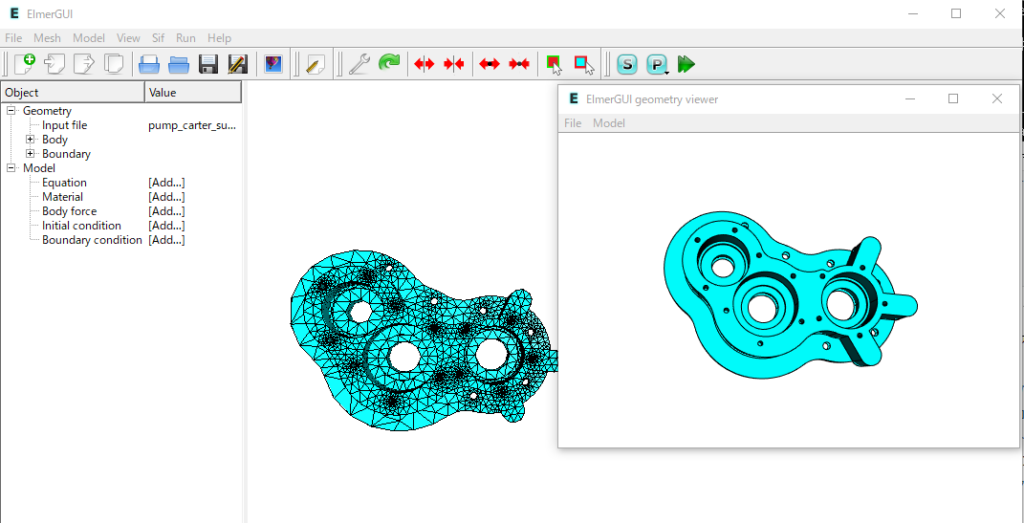
まだメッシュ分割が粗いのでこれから細かく分割をしていきます.
メッシュ分割の設定
[1]”View” -> “Cad model…”を選択します.
[2]Model -> Preferences…を選択します.
[3]開いたフォームから
”Restrict mesh size on surface by STL density”のトグルをオンにします.
[4]Applyを押します.
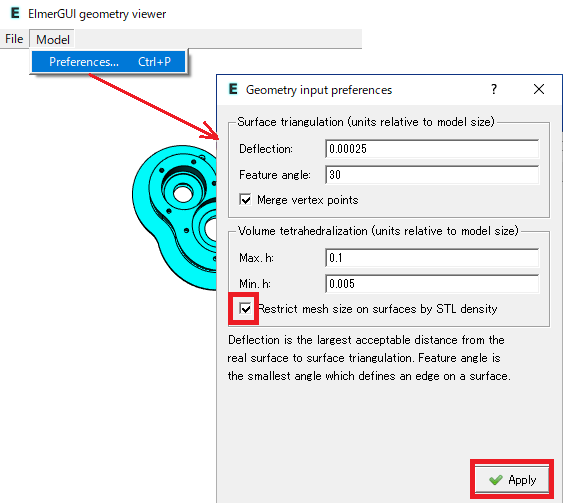
[5]”Elmer GUI”からMesh -> Remeshを選択します.
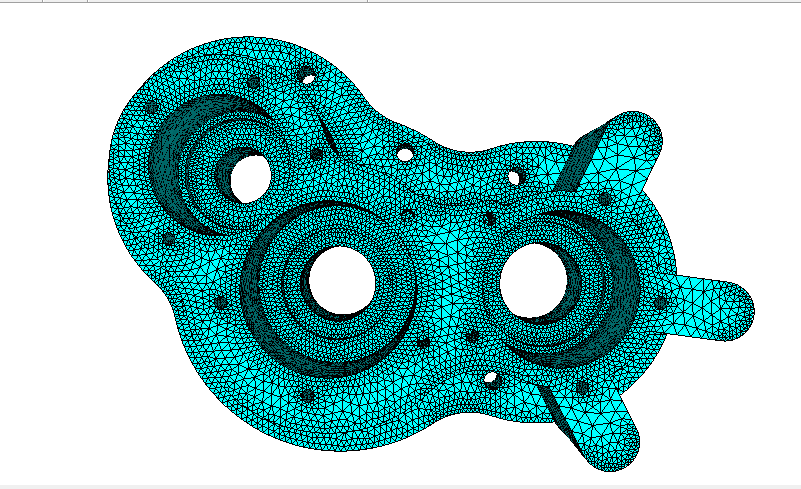
メッシュが精度良く作成されました.
解析条件定義
1]”Model” -> “Setup…”の順に選択します.
[2]開いたフォームから以下のように設定します.
”Simulation Type = Steady state”
“Steady state max.iter = 1
[3]”Apply”で閉じます.
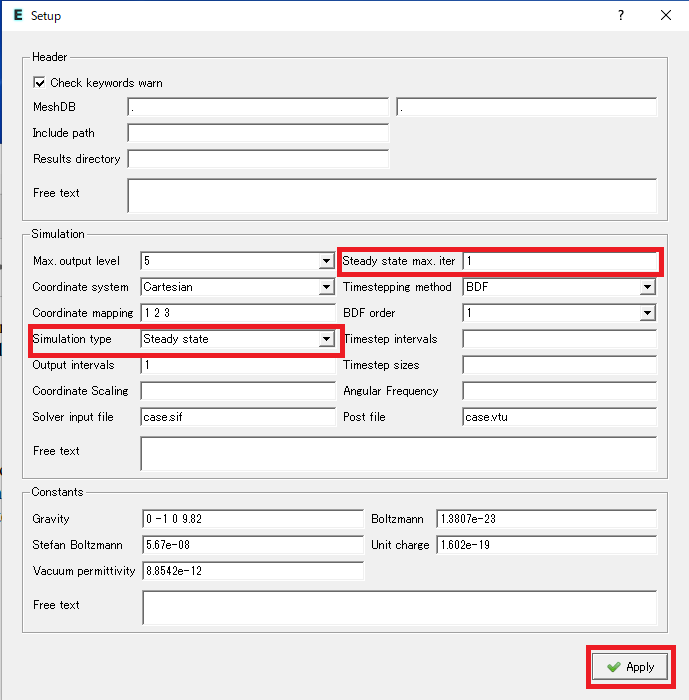
熱伝達方程式の設定
1]”Model” -> “Equation” -> “Add”の順に選択します.
[2]開いたフォームから”Heat Equation”タブをに切り替えます.
[3] “Active” にチェックを入れます.
[4] “NAME” を ”Heart Equation “ と記入します.
[5]”Apply to bodies”の”Body Property1″にチェックを入れます.
[6]”Add” を押します.
[7]”OK”を押します.
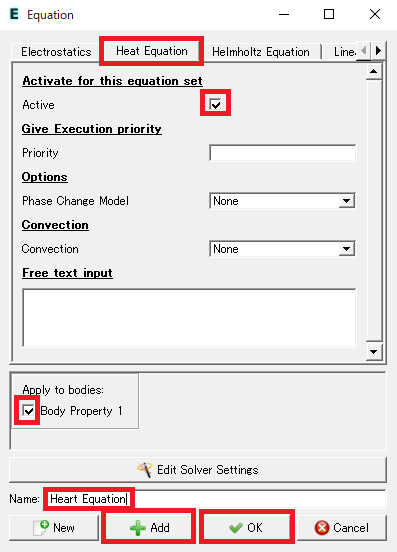
材料特性の設定
ライブラリーからアルミを選択しボディに割り振ります.
[1]”Model” -> “Material” -> “Add”の順に選択します.
[2]開いたフォームから”Material”を押します.
[3]”Materail libraly”フォームから”Aluminum(generic)”を選択します.
[4]”OK”を押します.
[5]”Material”フォームから,”Body Property1″のチェックを入れます.
[6]”Add”,”OK”の順に選択します.
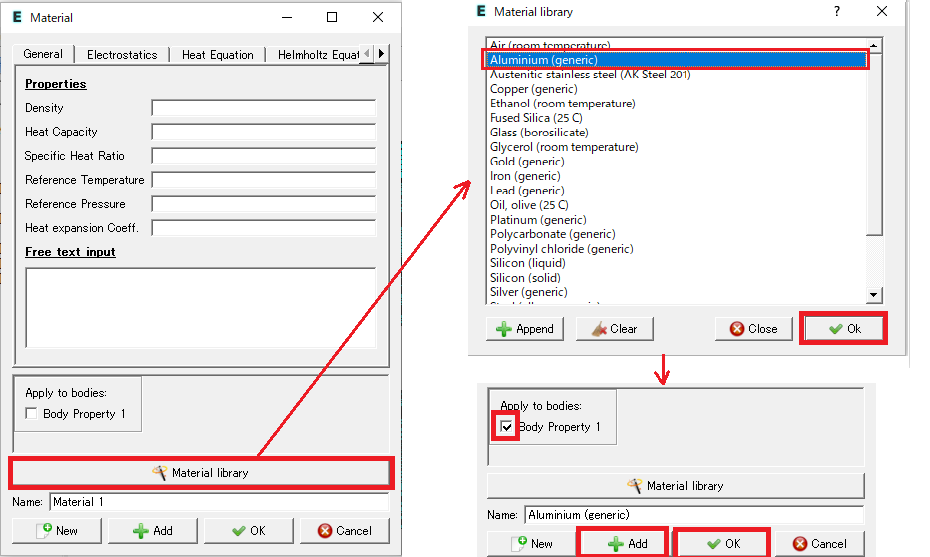
ボディフォースの設定
[1]”Model” -> “Body FORCE” -> “Add”の順に選択します.
[2]”Heart Equation”タブを選択します.
[3]”Name”を”Heating”にします.
[4]”Heart Source”に0.01を入力します.
[5]”Apply to bodies”から”Body 1″にチェックします.
[6]”Add”,”OK”の順に選択します
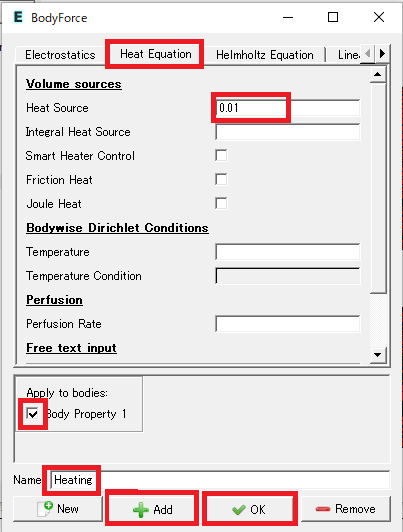
境界条件(熱条件の付加)
シリンダー内側の壁面温度293[K]を設定します.
[1]”Model” -> “Boundary Condition” -> “Add”の順に選択します.
[2]開いたフォームから”Heat Equation”タブをに切り替えます.
[4]”Temperature”に”293″を入力します.
[5]”Name”を”RoomTemp”にします.
[6]”Add”,”OK”の順に選択します.
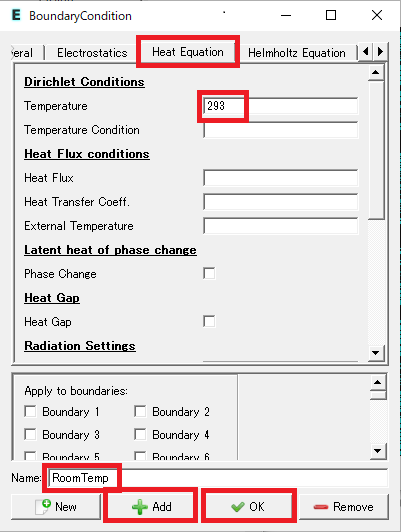
シリンダー内側に熱条件(RoomTemp)を与えます.
[7]”Model” -> “Set Bondary Condition”
[8]カーソルでシリンダー内側を選びダブルクリックします.
[9]開いたフォームから”Boundary condition”を”RoomTemp”にして”Add”を押します.
シリンダー3箇所(サーフェース6個)に適用します.
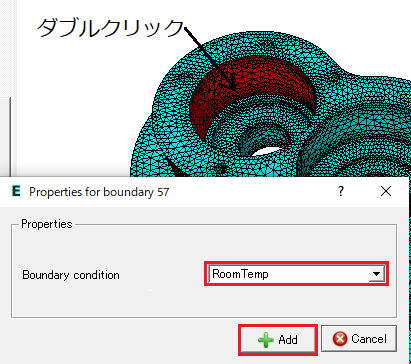
・シリンダー内側すべてに設定できたか確認します.
[10]”Model” -> “Boundary Condition” -> “RoomTemp”の順に選択します.
[11]確認したらフォームを”OK”で閉じます.
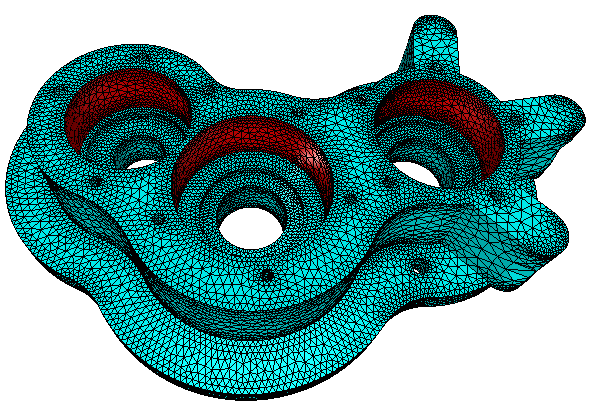
解析準備
定ファイルを作成する.
[1]”Sif” -> “Generate”の順に選択します.
[2]”Sif” -> “Edit”の順に選択します.
設定ファイルが出力されます.
[3]そのままフォームを閉じます.
・モデルをセーブします
[4]”File” -> “Save”を選択して適当なフォルダーを選びます.
解析計算の実行
1] Run -> “Start solver” を選択します.
[2]”Solver log”と”Convergence history”フォームが表示されます.
解析の進行や収束具合など記載されます.
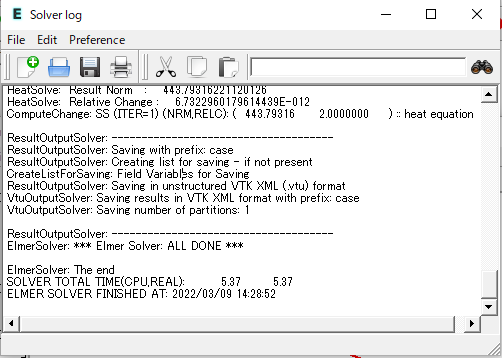
[3]確認したら閉じます.
結果の表示
セーブしたフォルダー内に結果ファイル”case_t0001.vtu”が作成されています.
Paraviewで結果を表示さると下図のようになります.
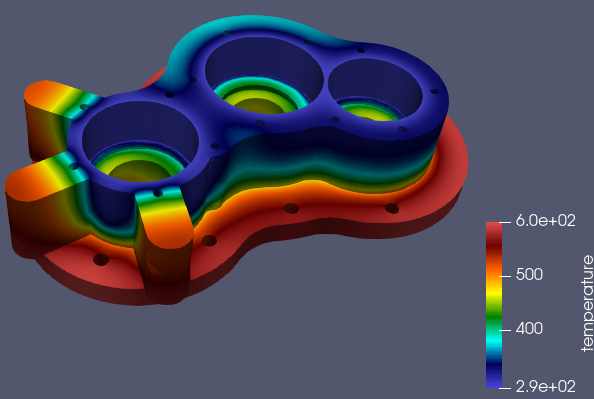
・Paraviewの使い方はこちらを参照ください


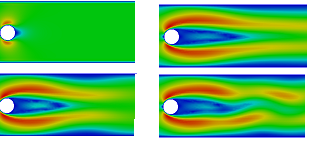



コメント