Windows10でVirtualBoxにCAE Linux2020をインストールする方法を丁寧に解説していきます.CAE LinuxはオープンソースのCADやCAEソフトをたくさん詰め合わせたもので幕内弁当的なものです.私はSalome-Mecaを使いたいため導入することにしました.
・Ubuntuのインストールを参考にしたい方は「VirtualBoxで仮想マシンを作成」から初めてください.
この記事ではVirtual Boxのインストール方法は記載しておりませんが,VirtualBoxのインストール方法は下記の記事を参考にしてください.

CAE Linux2020てなにができるの?
CAELinux2020はubuntu18.04を基にしており、オープンソースのCAD ,CAM ,CAE ,FEA,CFD,などを多数パッケージングしています.
| カテゴリー | ソフト |
| CAD/CAM & 3D printing | Salome, Freecad, OpenSCAD, LibreCad Pycam, Camotics, dxf2gcode & Cura |
| FEA, CFD | Salome-Meca 2019(Code-Aster, Code-Saturne) ,HelyxOs OpenFOAM v7, Elmer FEM, Calculix with Launcher & CAE GUI |
| Meshing, pre-post | Salome, Paraview, Helyx-OS, Elmer GUI, VoxelMesher |
| Electronic design and prototyping | KiCad, Arduino, Flatcam, dxf2gcode / cadpy for PCB isolation milling. |
| Scientific & development tools | Python 3 with Spyder, GNU Octave, R, wxMaxima, OpenModelica, Qt Creator, gcc, gfortran, java, g++, perl, tcl/tk |
スポンサーリンク
CAELinux2020のダウンロード
CAELinuxのインストールパッケージを下記のサイトからダウンロードします.ホームページからダウンロードサイトのリンクもありますが分かりにくいので一緒に記載しておきます.
・CAELinuxのホームページ
https://www.caelinux.com/CMS3/
・インストールパッケージのダウンロードサイト
https://sourceforge.net/projects/caelinux/
VirtualBoxで仮想マシンを作成
Virtual Boxで仮想マシンを作成していきます.
・VirtualBoxを起動させます.
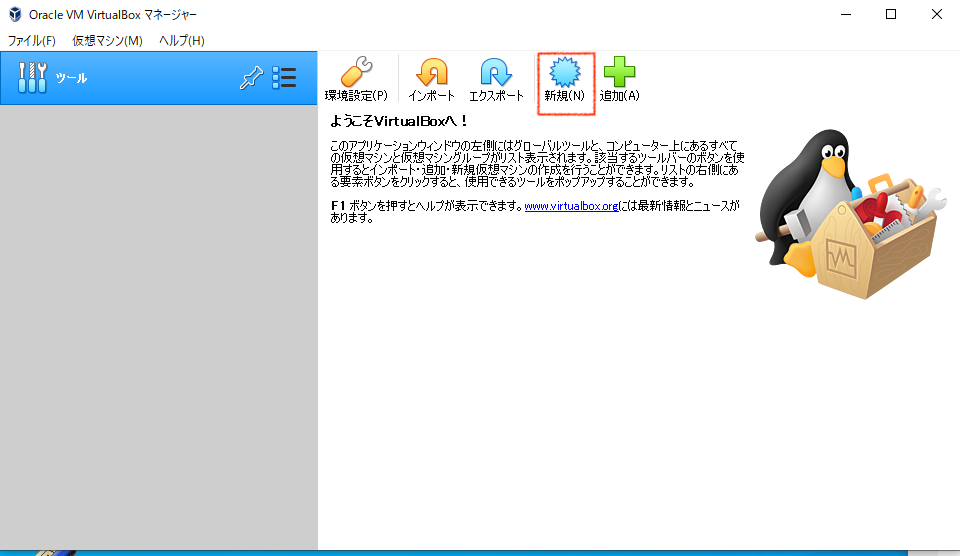
・”新規”をクリックします.
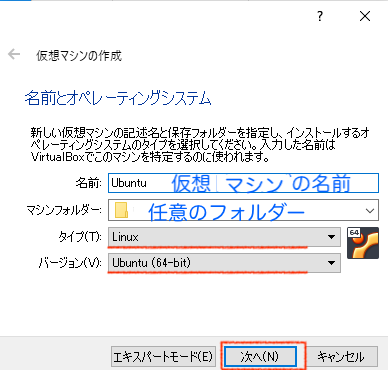
・仮想マシンの設定をしていきます.
- “名前”は仮想マシンの名前になります
- “マシンフォルダー”に仮想ドライブ割り当てる新規で作成した空のフォルダーを指定します.大事なファイルだと仮想ドライブにした時に中身を消される恐れがあります.
- ”タイプ”から”Linux”を選択します.
- ”バージョン”から”Ubuntu(64-bit)”を選択します.
- ”次へ”をクリックします.
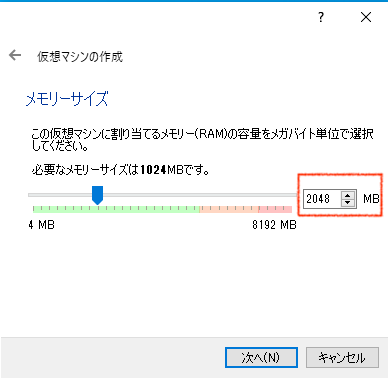
・仮想マシンのメモリーサイズを決めます.PCに搭載されているメモリーサイズをあまり圧迫しない程度に確保し,”次へ”をクリックします.
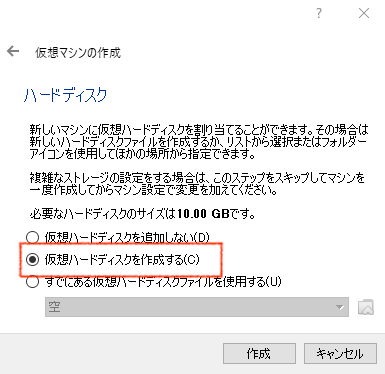
・”仮想ハードディスクを作成する”を選択し、”作成する”をクリックします.
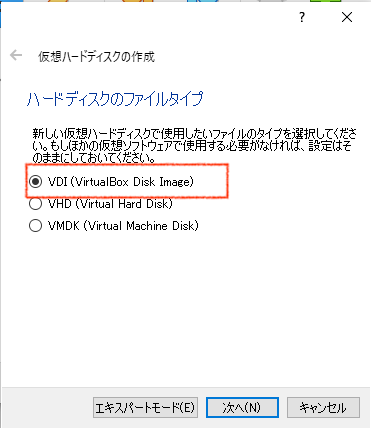
・ハードディスクのファイルタイプから”VDI(Virtual Box Disk Image)”を選択して”次へ”をクリックします.
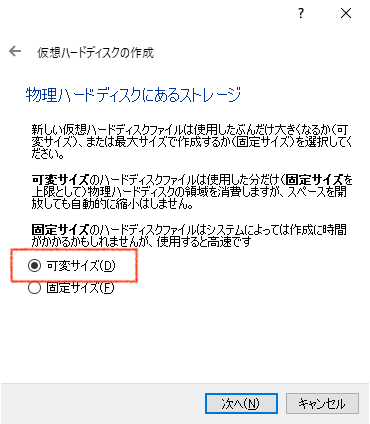
・”可変サイズ”を選択して”次へ”をクリックします.
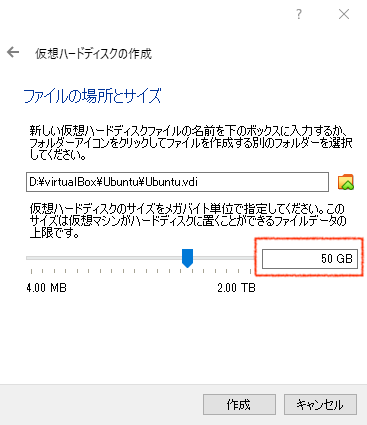
・仮想ハードディスクの作成容量を決めます.使用状況によって違いますが50GB程度確保しておきます.設定が終わったら”作成”をクリックします.
CAELinuxをインストール
Virtual Boxに作った仮想マシンにCAELinuxをインストールしていきます.
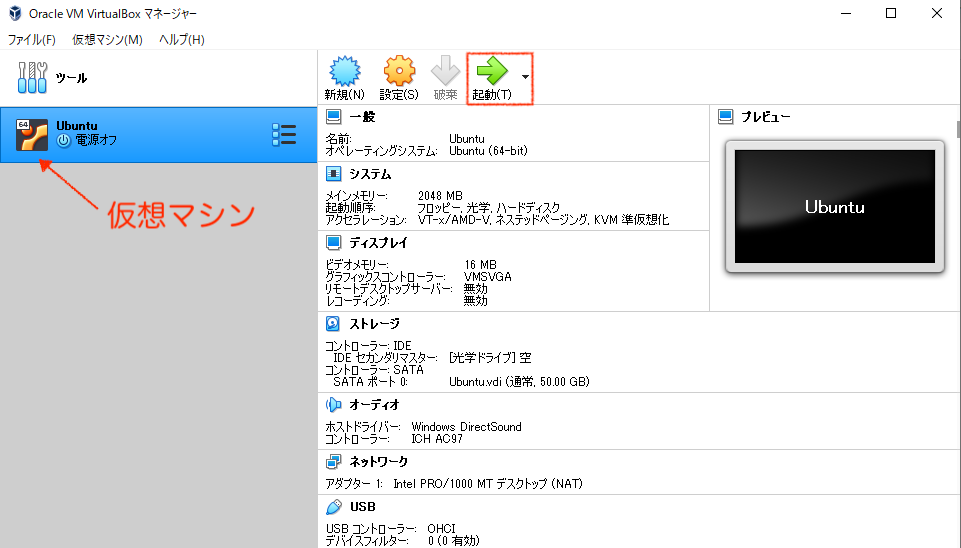
・仮想マシンが作成されました.”起動“をクリックしてCAELinuxをインストールしていきます.
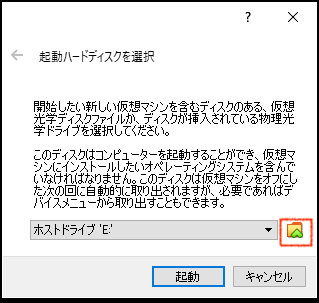
・これから起動ディスクにダウンロードしたCAELinuxのファイルを指定していきます.
”フォルダーのアイコン”クリックします.
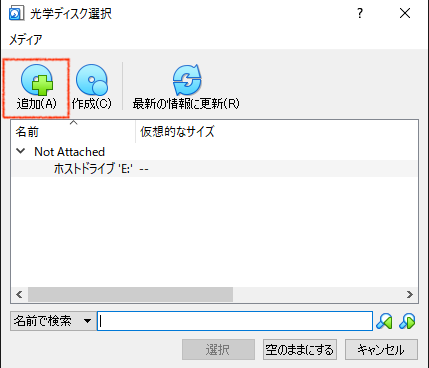
・”追加”をクリックします.
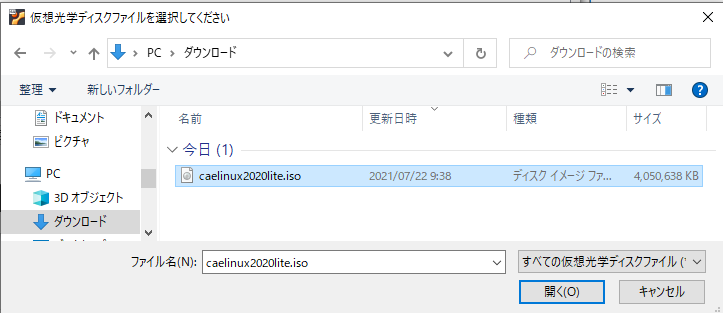
・ダウンロドしたCAELinuxのファイルを選択します
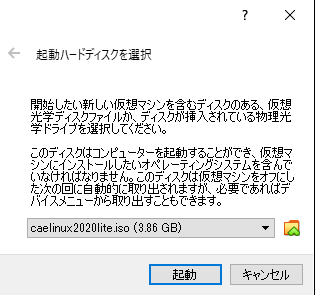
・”起動”をクリックします.
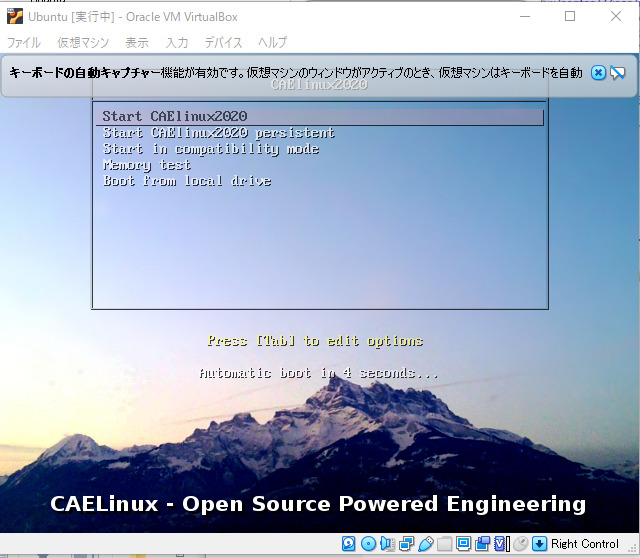
・上記の画面が表示されCAELinuxののインストールが始まります.
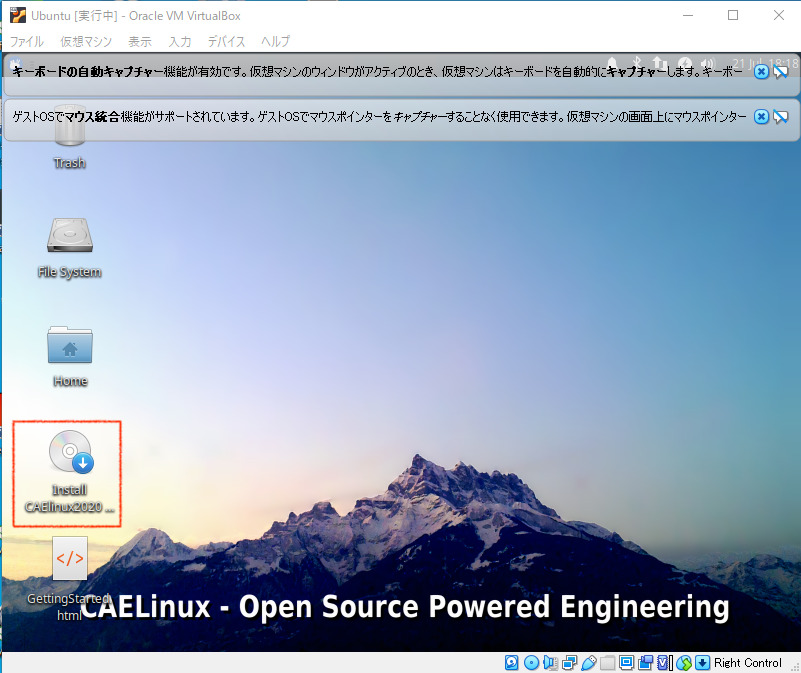
・上記の画面が表示されたら.続いて”Install Cae Linux2020”をダブルクリックします.
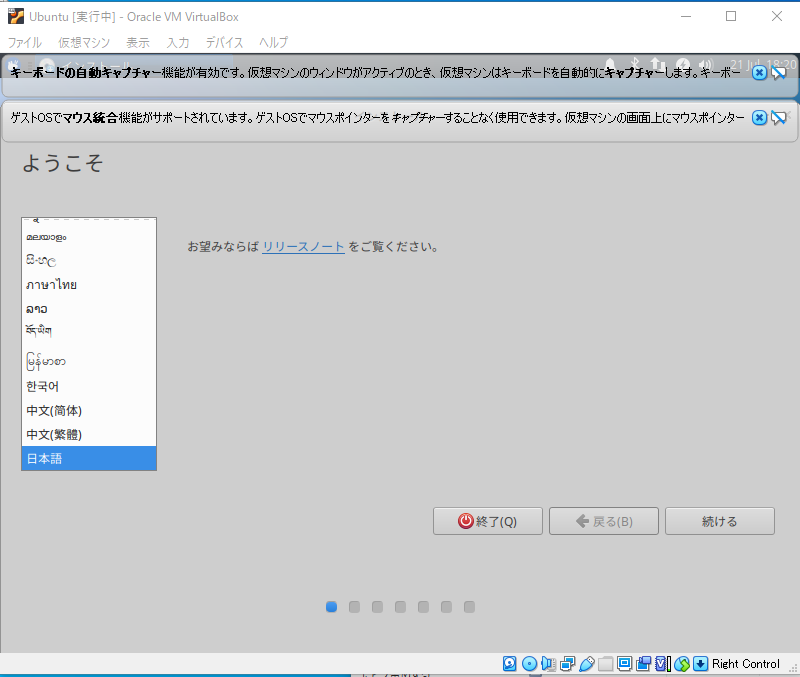
・言語を聞いてくるので”日本語”を選択して”続ける”をクリックします.
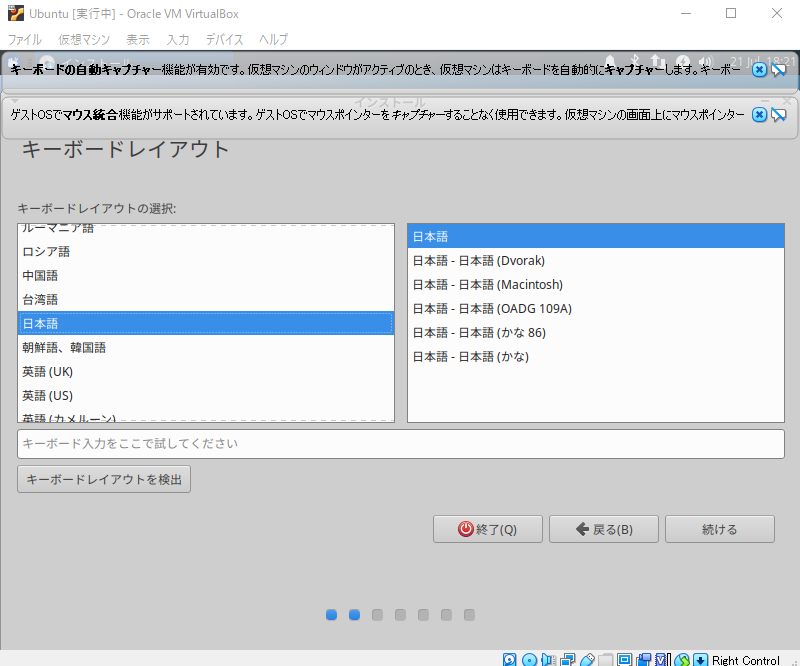
・キーボードレイアウトから”日本語” ”日本語”を選択して”続ける”をクリックします.
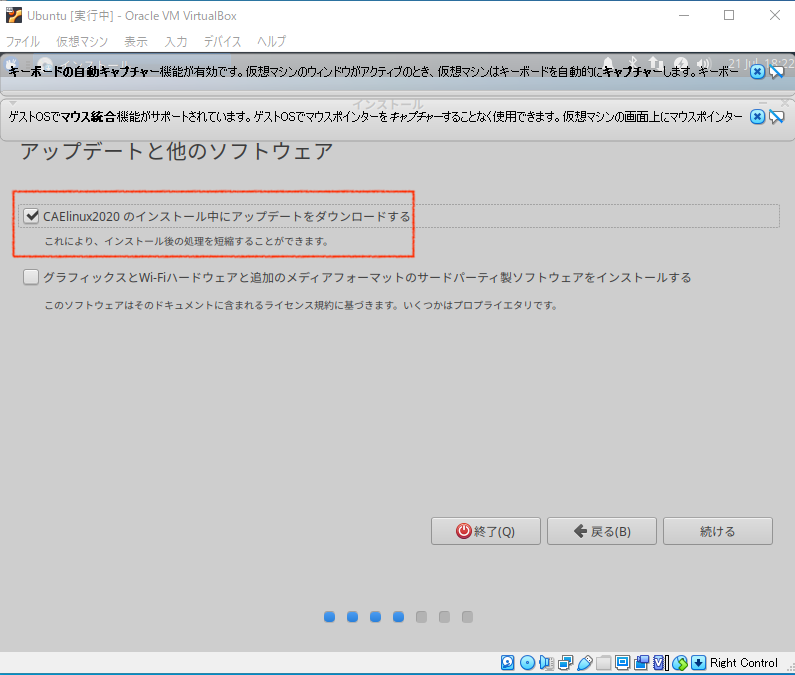
・”CAElinux2020のインストール中にアップデートをダウンロードする”にチェックを入れ”続ける”をクリックします.
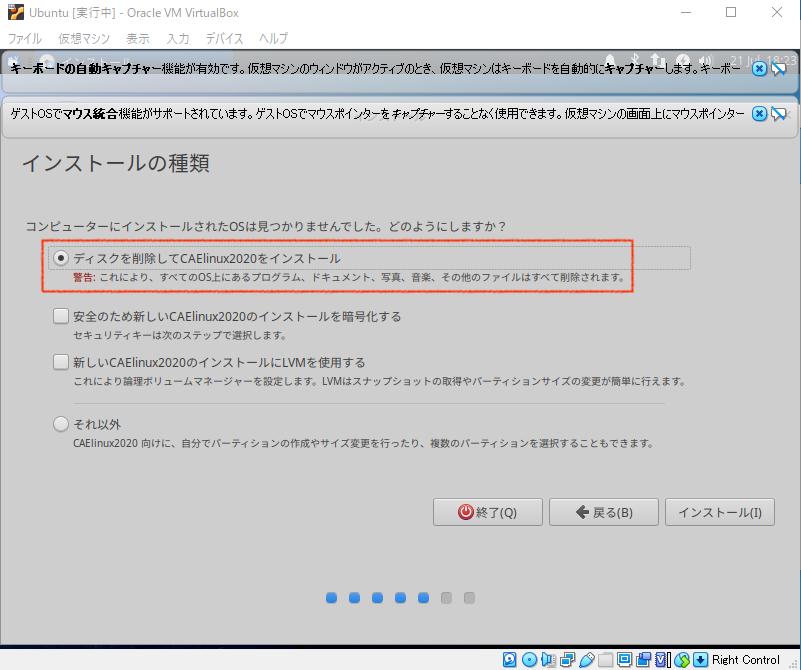
・”ディスクを削除してCAElinuxをインストール”にチェックを入れて”インストール”をクリックします.

・インストール中に”ディスに変更を書き込みますか”と聞いてきます”続ける”をクリックします.
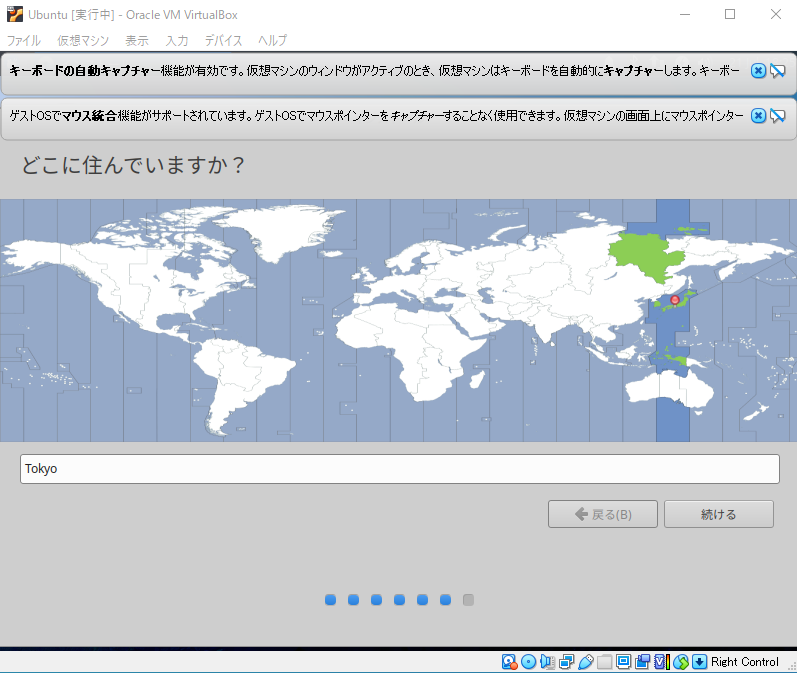
・”Tokyo”を選んで”続ける”をクリックします.
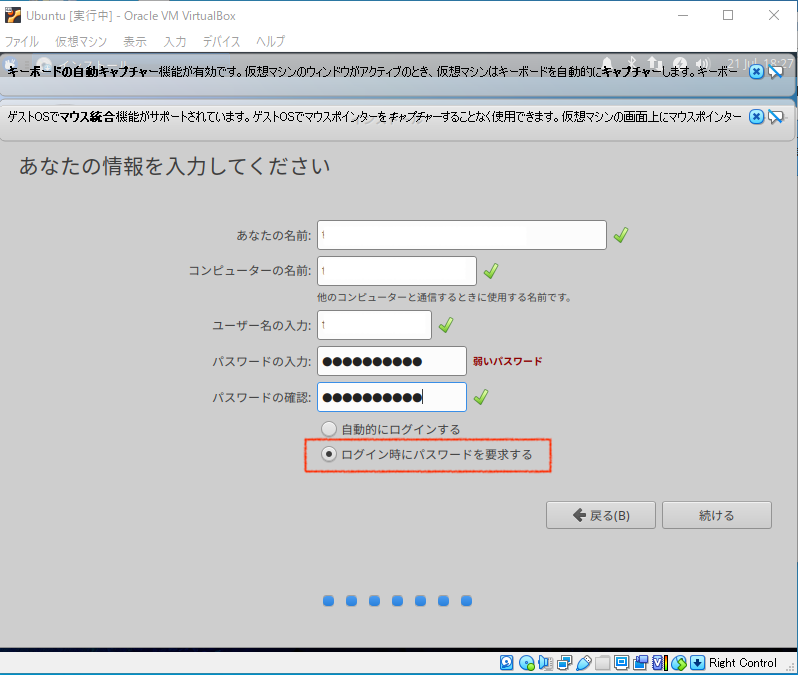
・ユーザ名等の設定をして”ログイン時にパスワードを要求する”にチェックを入れて”続ける”をクリックします.
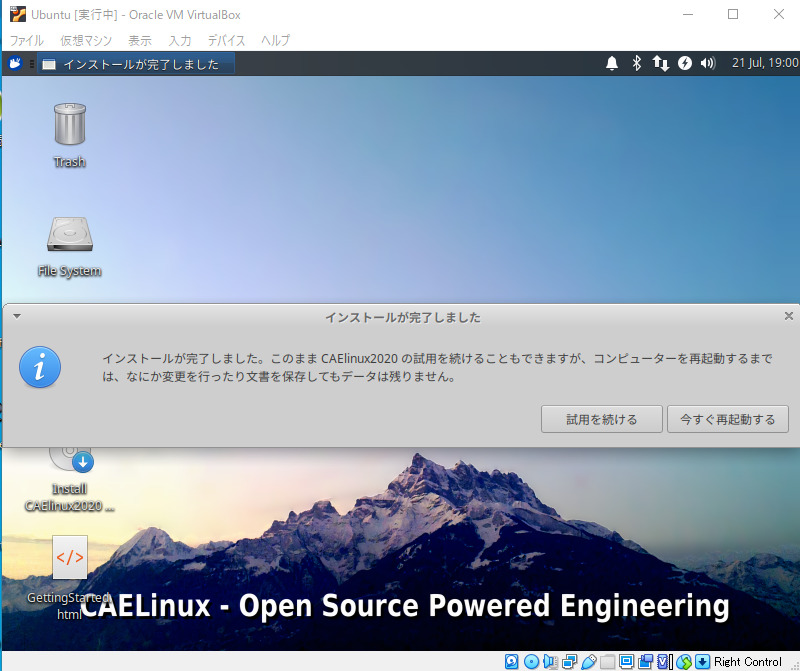
・インストールが完了したとメセージが表示されたら”今すぐ再起動する”を選択してインストールは完了です.
スポンサーリンク




コメント