Paraviewにおいて,すでにある結果に演算を与え新しく結果を作成する方法とカラーバーの書式を指数から実数に変更する方法について解説しております.本ブログは結果の単位系を演算(Calculator)を使ってPaからMPaへ変換した後、カラーバーで表示されている数値を指数から実数に変更しております.
結果の演算Calculator)
(1)電卓のアイコン“Calculator”を選択します.

(2)Propertires(Calculator1)より演算させます
②演算する結果タイプを選択します.
”Attribute Type” : “Point Data” or “Cell Data”
応力データなので”Point Data”を選択しました.
③新しく作成する結果名を入力します.
Result Array Name :”任意の名前を入力”
ここでは”von misess[Mpa]” としました.
④”Scalars”から演算に使う結果を選択します.
ここでは”`von misess”を選択しております.
⑤演算エリアに先程選択した結果”vonmisess”が表示されますので、演算式を与えます.
vonmisess/1E+6 (応力Paを1E+6で割り、MPa単位に変換しております)
⑥設定が終わったら”Apply”で確定します.
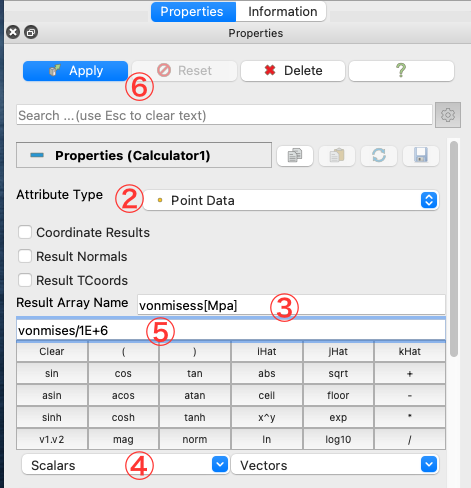
⑥Calculator1″が表示され、元モデルが非表示になりました.演算結果として作成した”vonmisess[Mpa]”が選択されております.
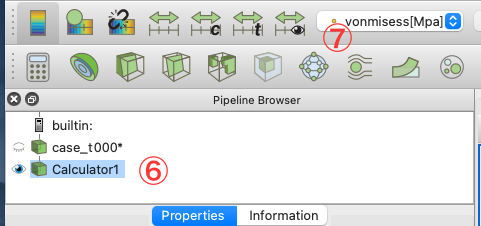
カラーバーのレンジの調整
資料を作成する場合にカラーバーの最小値と最大値が端数になってるとカッコ悪いので、ここでレンジ範囲を設定します.
①”Resucale to Custom range”を選択します.

②レンジの最小値と最大値を入力します.
③”Rescale”を押します.
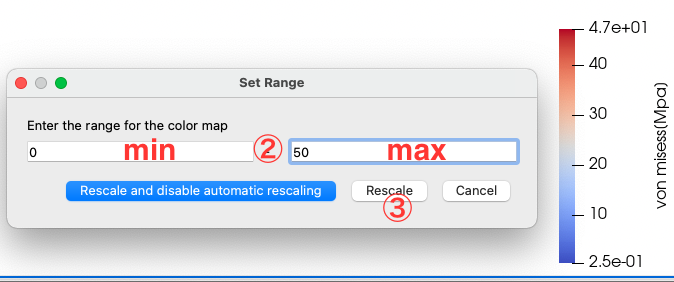
カラーバーの数値を指数から実数にする
・先程の項目でレンジの最小最大が指定通りになったが、目盛りの値が指数表記になっているのを実数表記にして行きます.今回は実数で小数1桁まで表示させます.
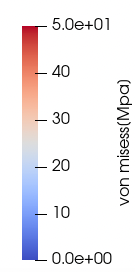
①”Edit color legend properties”を選択します.

②歯車のアイコンを選択します.
③”Automatic Label Format”のチェックを外します.
④”Label Format” カラーバーの内側の書式
%-#6.1f を入力
⑤”Add Range Labels”カラーバーの最小値と最大値の書式
%-#6.1f を入力
⑥”Apply”を押します.
⑦”OK”でフォームを閉じます.
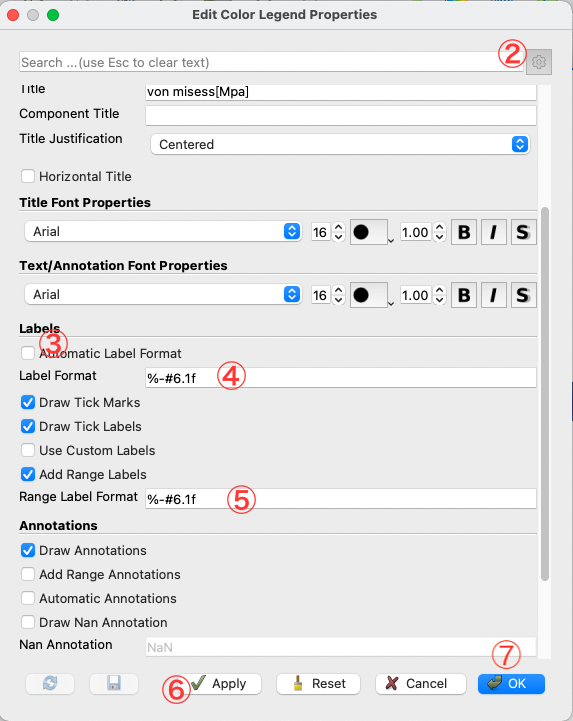
・Formatの書式についてC言語の識別子の書き方になってます.
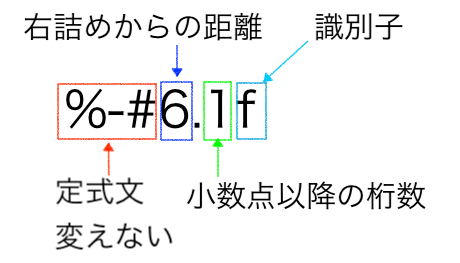
・識別子は以下の通りです
f:実数を出力する
g:実数を適切な形で表示
e:実数を指数で表示
・完成すると以下のようにレンジが実数で表示されます.
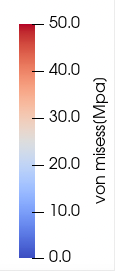
・Paraviewの関連記事も参考にどうぞ






コメント