Paraviewは各種解析ソフトの結果表示に使われる事が多いフリーソフトです.Paraviewで主に使うアイコンや操作手順について簡単に解説しております.
スポンサーリンク
モデルファイルを開く
①Paraviewを起動させる
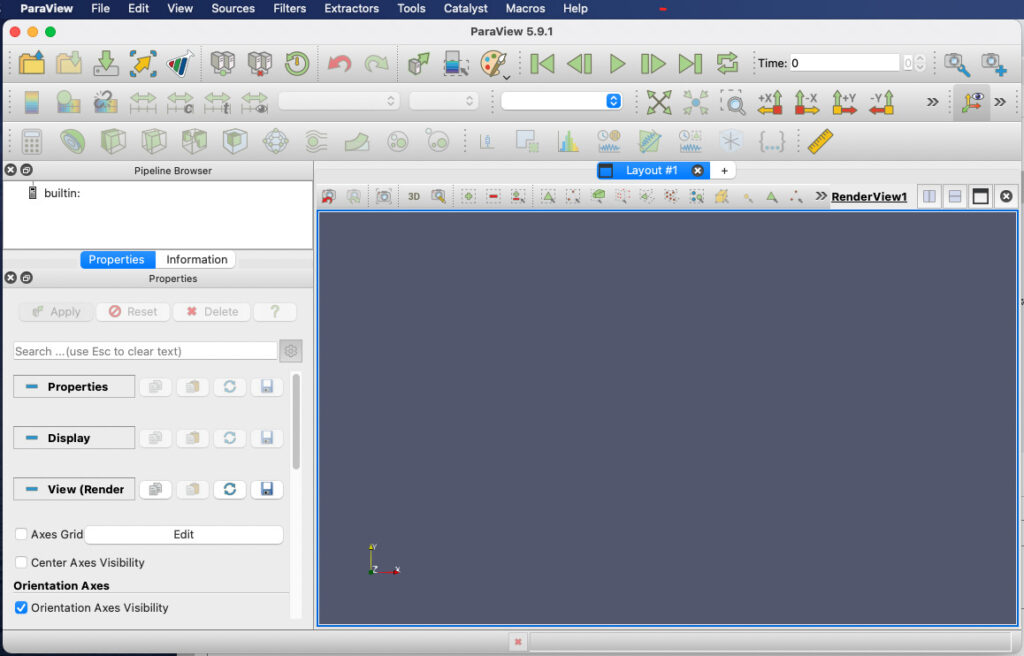
②”OPNE”からモデルを開く
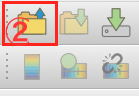
③”APPLY”を押しモデルを表示させます.
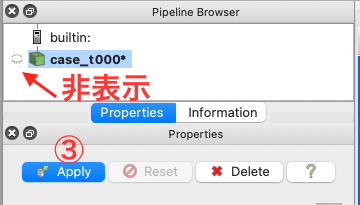
・”Pipeline Browser”にモデルが非表示から表示になりました.
目のアイコンが開いてると表示、閉じてると非表示です.
モデルは複数読み込む事ができ”Pipeline Browser”のツリーに表示されます。モデルだけでなくユーザーが作成したグラフや結果断面もここで管理されます.
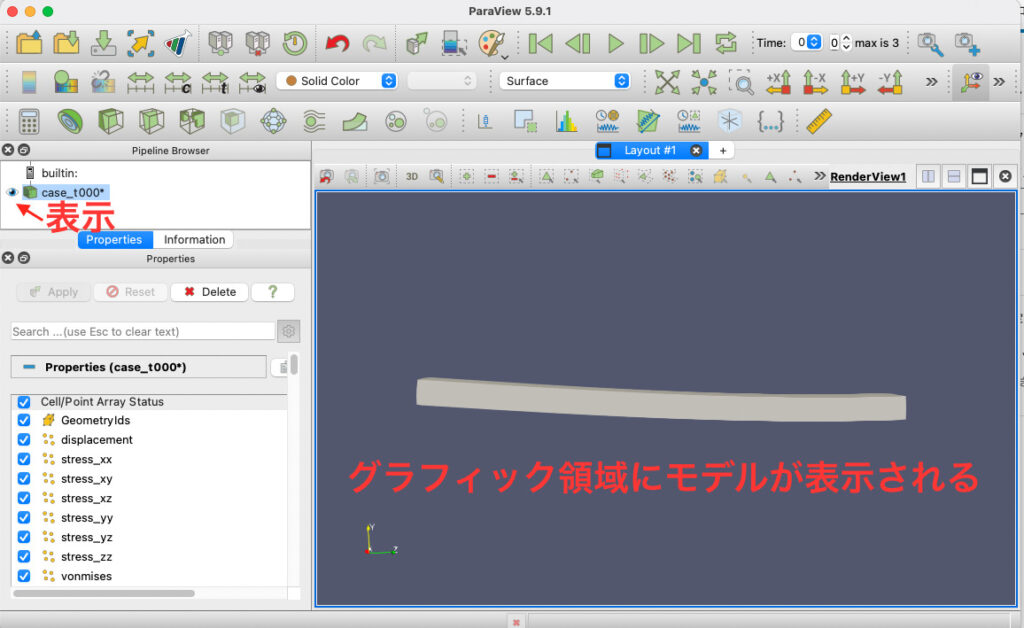
・”Load a color palette”:モデルの背景色を変更できます.

モデルの視線位置や拡大縮小をする
モデルの操作
回転. :マウス左ボタンをドラッグ
平行移動 :マウス中ボタンをドラッグ
拡大・縮小 :右ボタンをドラッグ/マウスホイルを動かす
・ビューアイコン

①”Reset” :モデル全体表示
②”Zoom to Data”:”Threshold” 等で指定したモデル範囲を表示します.
③”Zomm to box” :マウスでドラッグした範囲を表示
④カメラ座標系に従った表示
⑤時計回りに90度回転
⑥反時計m割に90度回転
⑦座標系の表示/非表示切り替え
⑧”Show Center”回転中心を表示
⑨”Reset Center”回転中心を初期に戻す
⑩”Pick Center”画面上でまうすをクリックして回転中を決めます
モデルの結果表示選択
・カラーバー設定と結果選択アイコン

・モデルの結果の表示
①”Toggle Color Legend Visibility”カラーバーの表示/非表示 切り替えます.
②”Edit Color Map”カラーバーのマップを変更します.
③”Resulate Data Range”:結果の最小最大に合わせてカラーバーの範囲をリスケールします.
④”Resulate to Custom Data Range” カラーバーの範囲を指定できます.
・表示選択
⑤モデル上に表示させる結果などを選択します.
⑥モデルの表示タイプ(サーフェース,ワイヤーフレーム)などを選択します.
結果操作
・結果を操作するアイコン
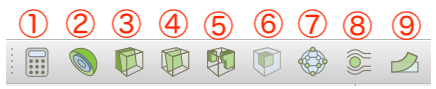
①”Calculator”ポイントセル毎に、ユーザ作成の計算式に沿って結果を作成します.
②”Contour” ユーザ指定した値に等しい点,曲線,面を抽出し表示します.
③”Clip”モデル形状で不要な箇所を指定した方法(平面や球体)で削除します.
④”slice”形状を面で切断します.面上の形状が表示されます.
⑤”Threshold” 指定した値の範囲にあるセルを抽出します.
⑥”Extract Subset”抽出するボリューム又は間引きする割合を指定し,格子のサブセットを作成します.
⑦”Glypy”メッシュの各ポイントに,単純な形状のグリフを配置します.グリフはベクトルによって方向付けられ,ベクトルまたはスカラーによってスケーリングされます.
⑧”Stream Tracer”定常の流れ場のベクトル結果において、シード点を配置しこれを追跡します.
⑨”Warp”変形結果などを誇張して表示する場合に主に用います.ポイントを与えられたベクトルのスケールで変形
時系列データ
・ビデオコントロールアイコン

時系列データはビデオコントロールアイコンから,表示したいタイムステップを選択します.
最初の結果はタイムステップ0として取り扱われる事に注意が必要です.
長さの測定
・長さの測定は”Ruler”より行い、マウスでモデル位置を2箇所ピックして”APPY”するとモデル上に長さが表示されます.キーボードの”P”キーを押しながら選択するとピックした位置から一番近いポイントを選択することができます.

・モデル上に長さが表示されます.
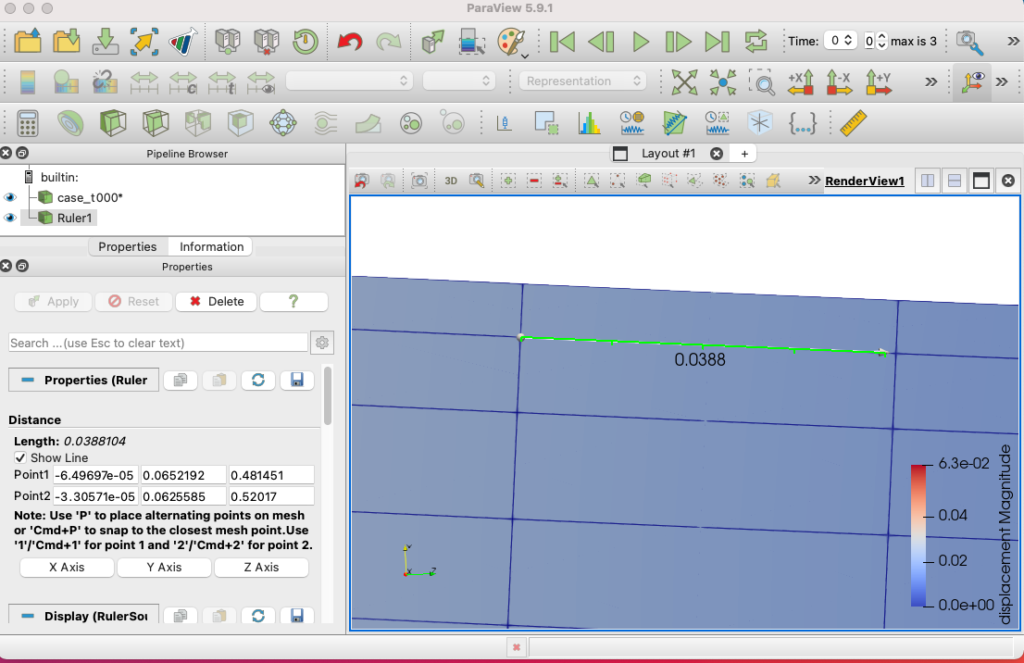
ポイントやセルの選択
ポイントやセルを選択するときのアイコンです.
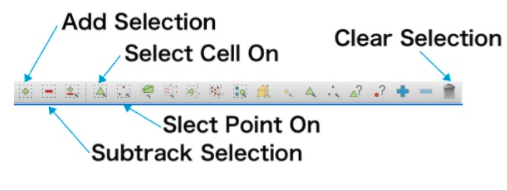
・Add Selection : 選択したポイントまたはセルを追加
・Subtrack Selection : 選択したポイントまたはセルを削除
・Select Cell On:セルを選択
・Select Point On :ポイントを選択
・Clear Selection: 選択解除
実際にポイントラベルの表示や結果値を取得する方法について以下の記事に書いておりますので参考にして頂ければと思います.
Paraviewで結果の値を抽出し時系列グラフを作成する方法
・その他Paraviewの関連記事も参考にどうぞ






コメント