Virtual BoxはWindows上でLinuxや他のOSを動かしたい方にお勧めです.インストール方法を丁寧に解説しております.
Virtual Boxをダウンロード
VirtualBoxのWEBサイトにアクセスします.
https://www.virtualbox.org/
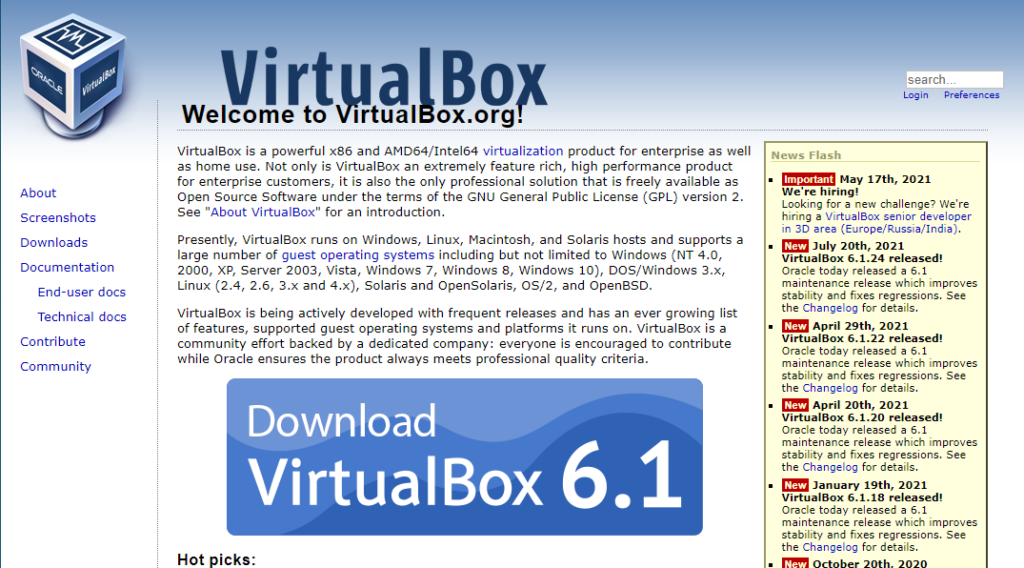
・”Download VirtualBox6.1″をクリックします.
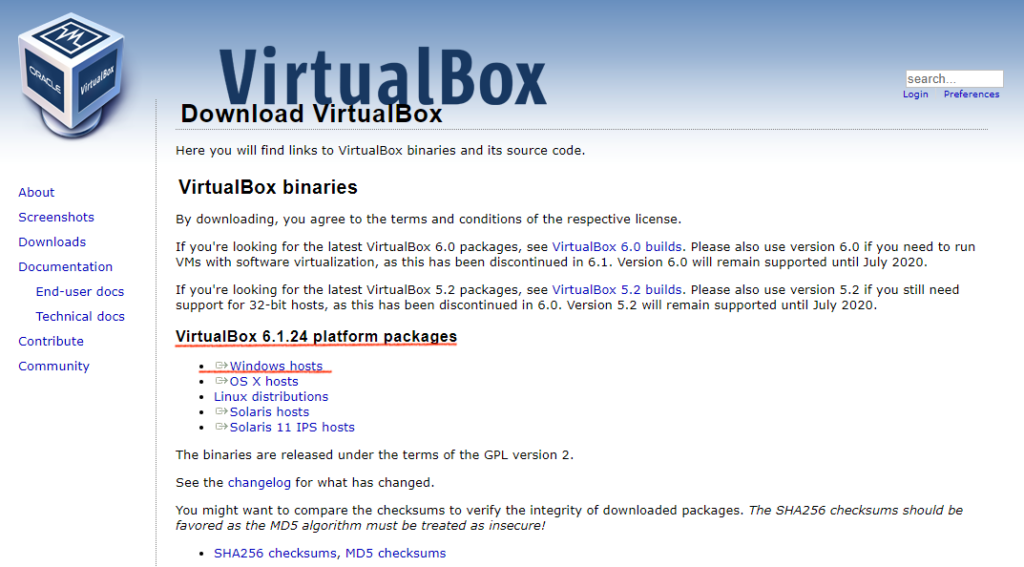
・”VirtualBox 6.1.24 platform packages”から”Windows hosts”をクリックするとインストーラーがダウンロードされます.
Virtual Boxのインストール
・ダウンロードした”Virtual Box-6.1.24-Win.exe”をダブルクリックで実行します.
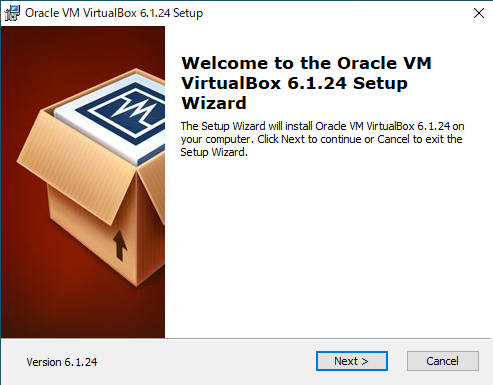
・インストラーが開いたら”Next”をクリックします.Windowsセキュリティが出るが問題ないので実行します.
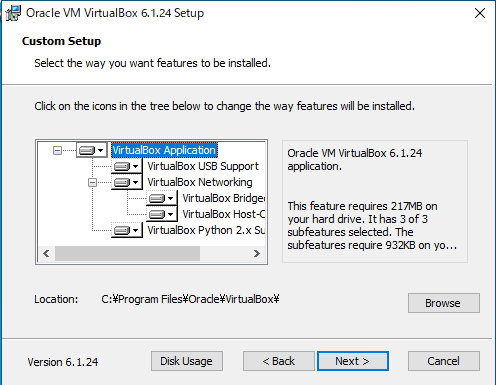
・VirtualBoxのインストール先を聞いてきますが特に設定は変えずに”Next”にします.
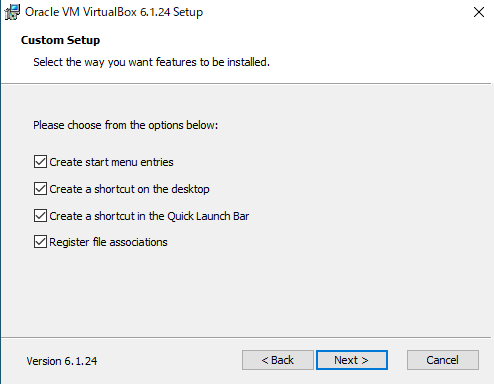
・Windows上にアイコンなど作るか聞いてきますが,特に設定は変えずに”Next”をクリックします.
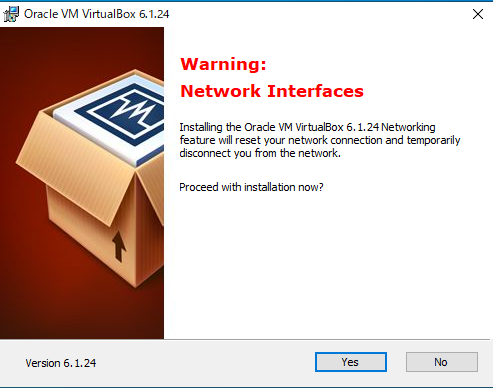
・ワーニングが表示されますが,これは一時的にネットワークが切断されると言った警告で、インストール後には再び接続されます.”Yes”を選択します.
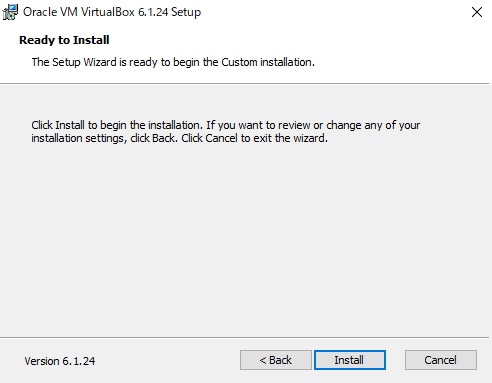
・最後に”Install”を選択するとインストールが始まります.
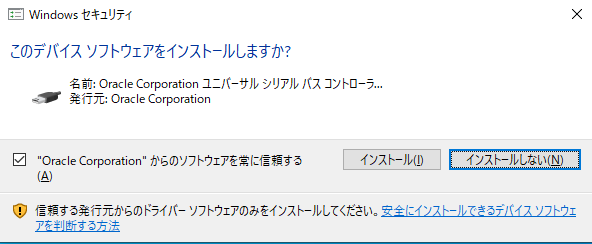
・デバイスのインストールを聞いてくるので”インストール”をクリックします.
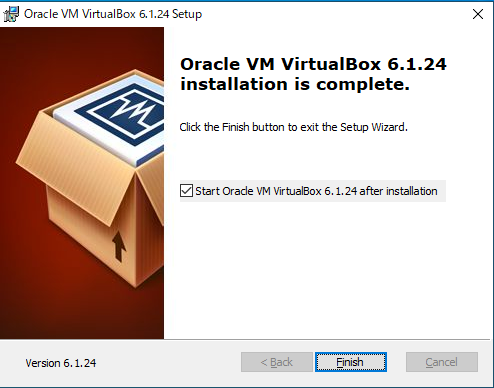
・これでインストールが終わりです.”Start Oracle …”にチェックを入れたまま”Finish”をクリックします.
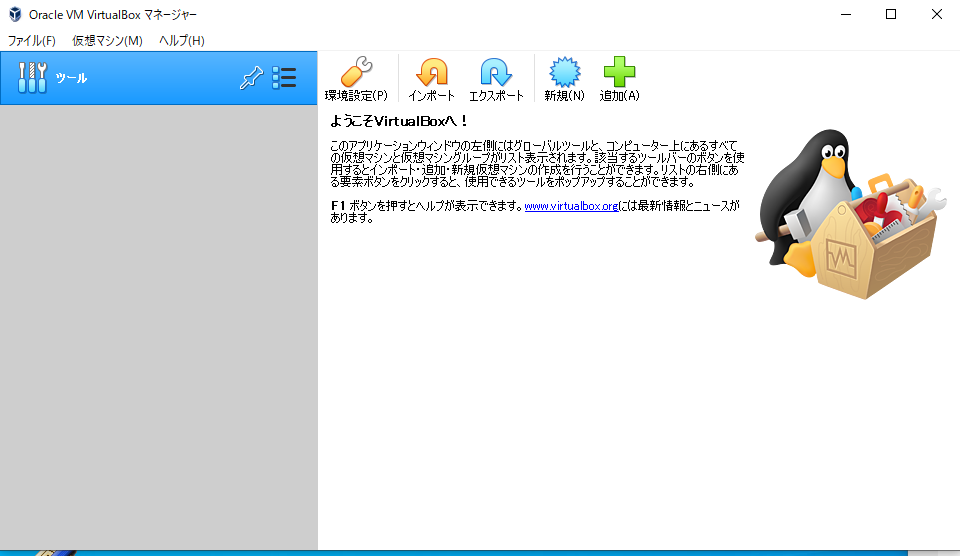
・VirtualBoxマネージャーが立ち上がります.仮想ドライブにLinuxなどのOSを入れていきます.
下記を参考に仮想マシンにOSを入れることができます。記事はCAELinuxのインストルですが手順はほぼ同じです.





コメント